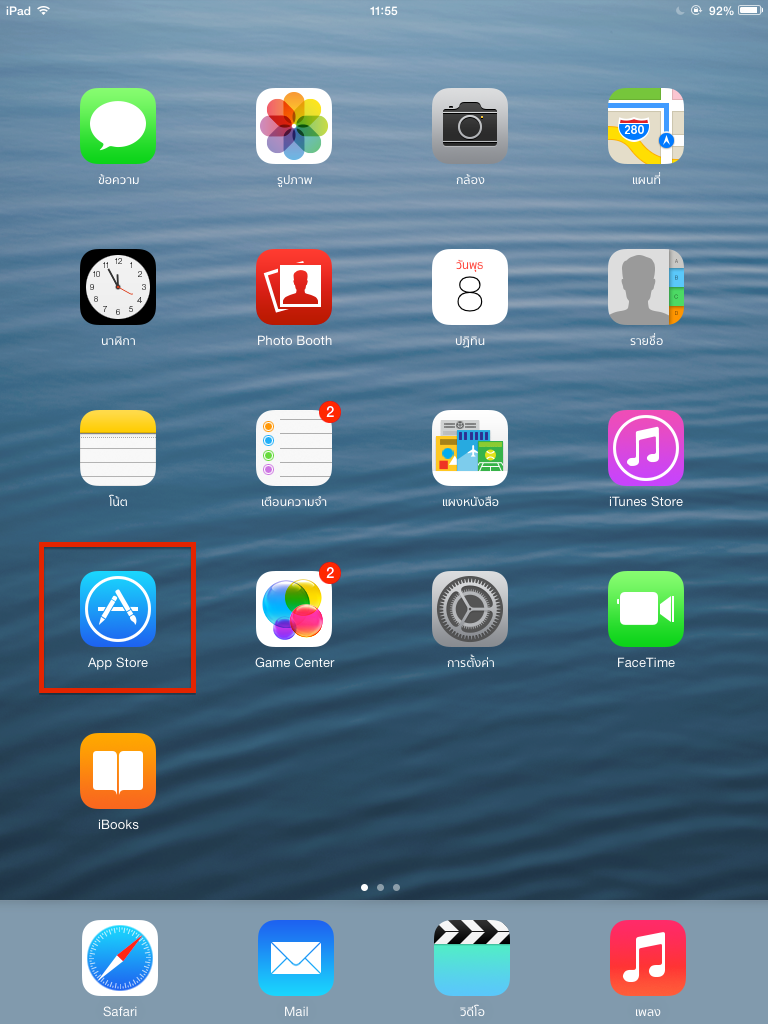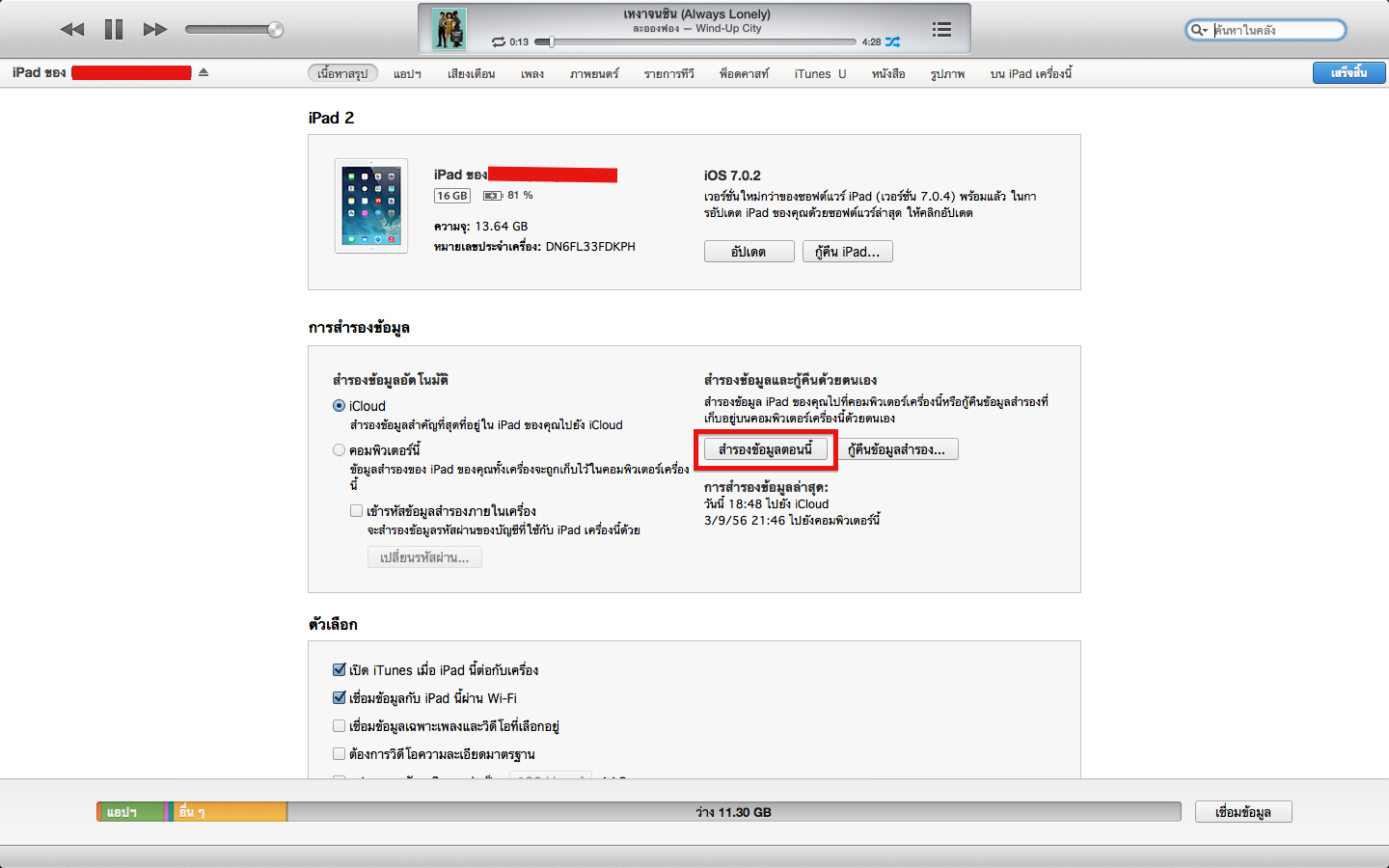[เทคนิค] เลื่อนไปบนสุด
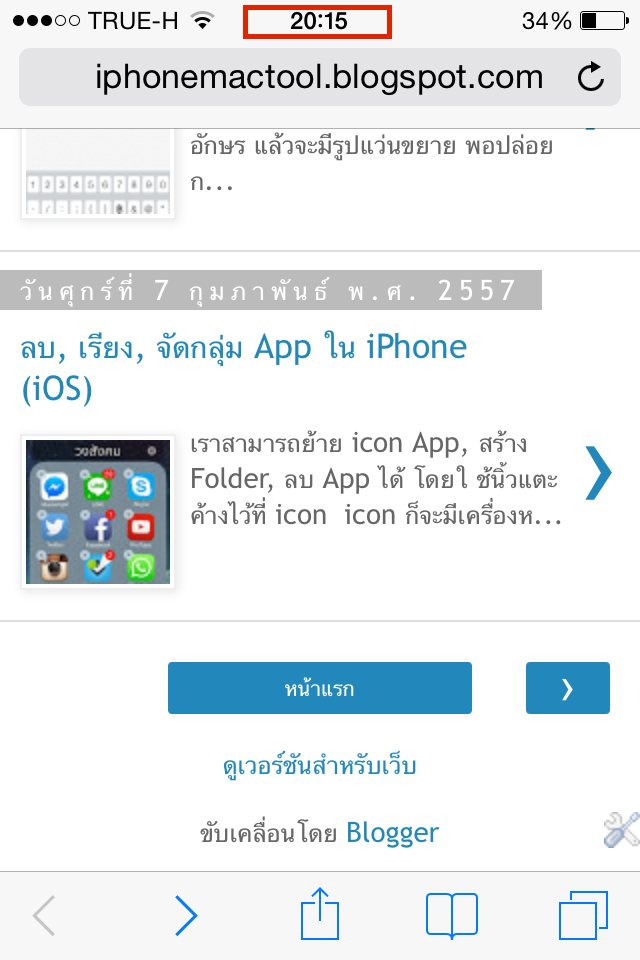
เวลาเราใช้งาน iPhone อย่างเช่น ใน App ต่างๆเช่น Safari , Line , Contact เราเลื่อนลงมาเรื่อยๆ แต่เราอยากเลื่อนกลับไปบนสุดจะทำยังไง วันนี้ก็จะมาแนะนำเทคนิคง่ายๆ ไม่รู้ว่ารู้กันหมดรึยัง วิธีเลื่อนขึ้นไปบนสุด เพียงแค่กดที่นาฬิกาบนสุดก็จะเลื่อนขึ้นบนไปสุดแล้ว พอกดก็จะขึ้นไปข้างบนทันที



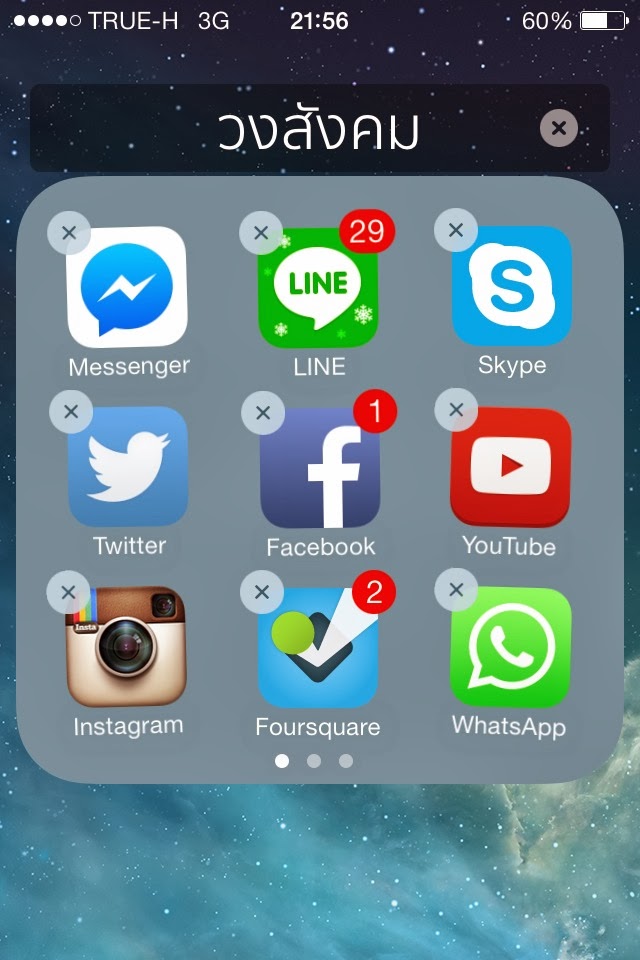

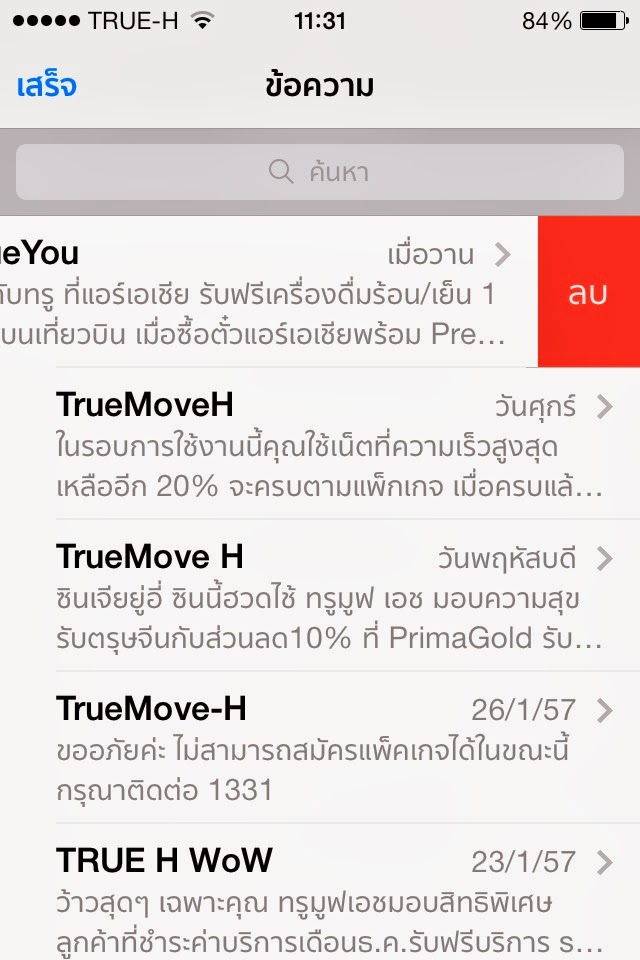
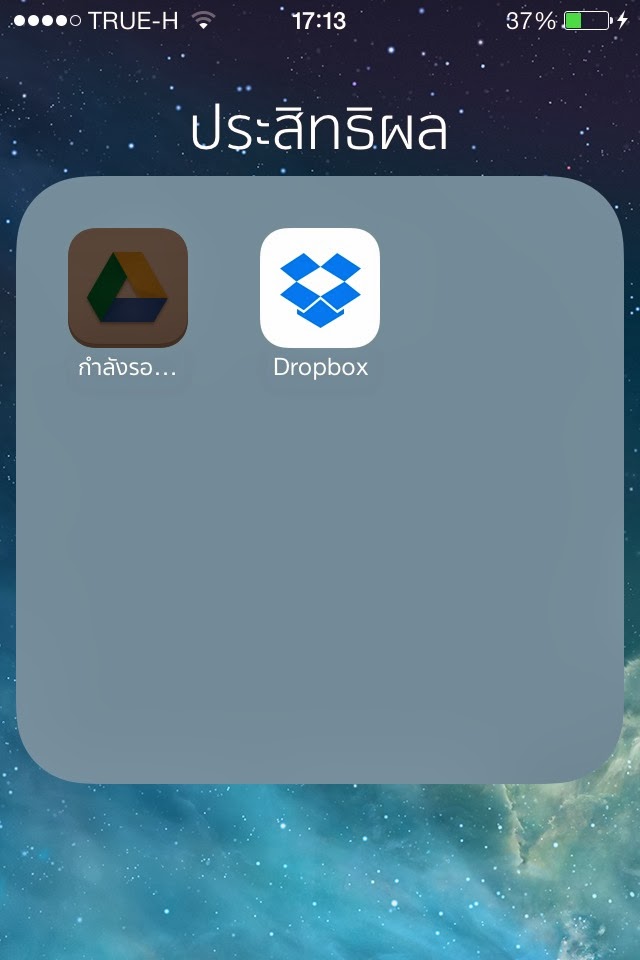
.png)


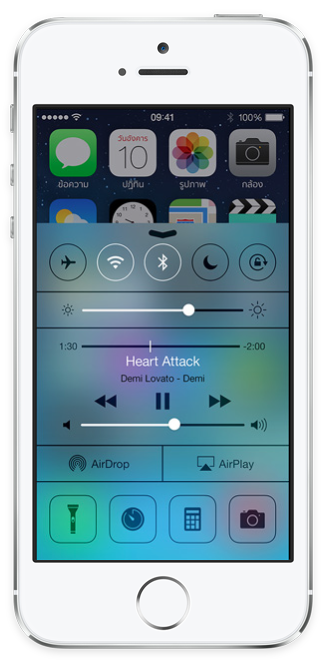



.png)