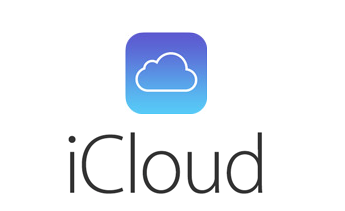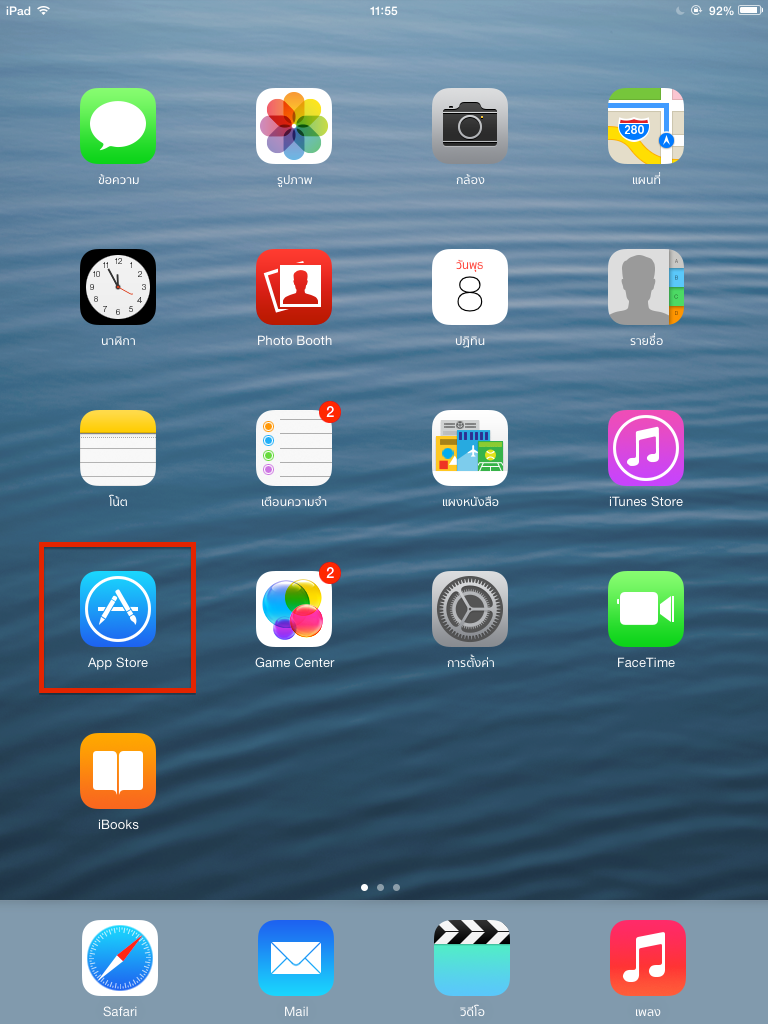iCloud คืออะไร เป็นระบบเก็บข้อมูลต่างๆ Sync ระหว่าง iPhone , iPad , iPod , Mac , PC โดยใช้ Apple ID มีพื้นที่เก็บฟรี 5 GB iCloud ใช้ทำอะไรบ้าง Backup - เก็บ สำรอง ข้อมูลต่างๆ Sync - เชื่อมข้อมูลต่างๆระหว่าง iPhone , iPad , iPod , Mac , PC FindMyiPhone - ค้นหา อุปกรณ์ (Device) - iPhone, iPad, iPod,Mac Contact - เก็บรายชื่อ ไว้ใน iCloud Safari - เก็บ Bookmark , หน้าเวปที่เปิดไว้ Sync ปฏิทิน, โน้ต, เตือนความจำ อื่นๆ ขั้นตอนการตั้งค่า iCloud iOS - iPhone, iPad, iPod Mac Windows PC อ้างอิง/ข้อมูลเพิ่มเติม : http://www.apple.com/th/support/icloud/




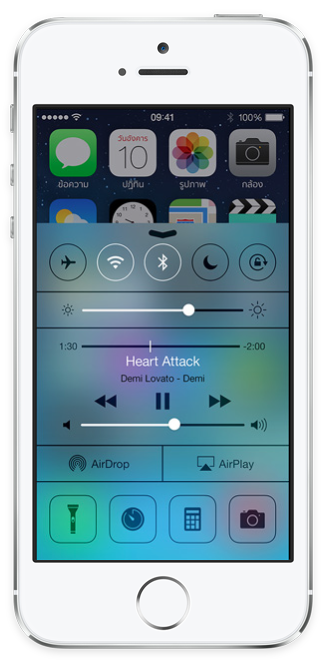



.png)