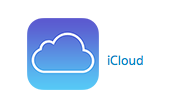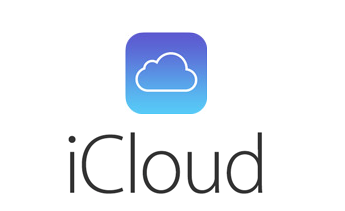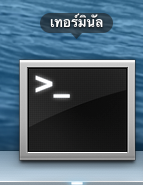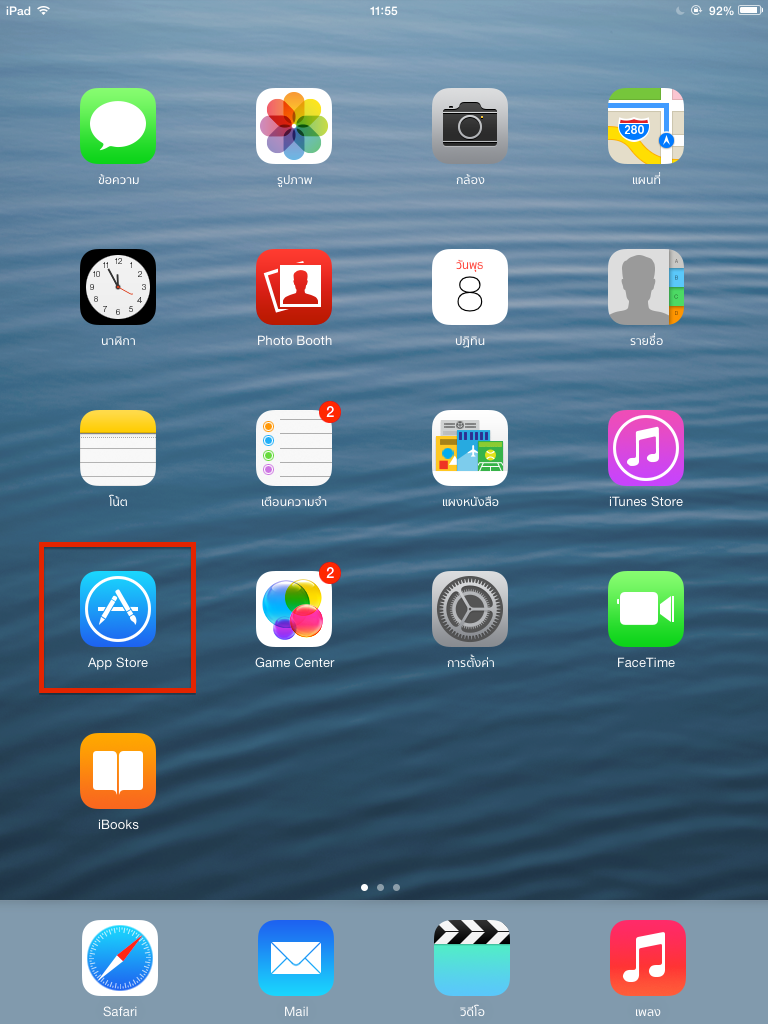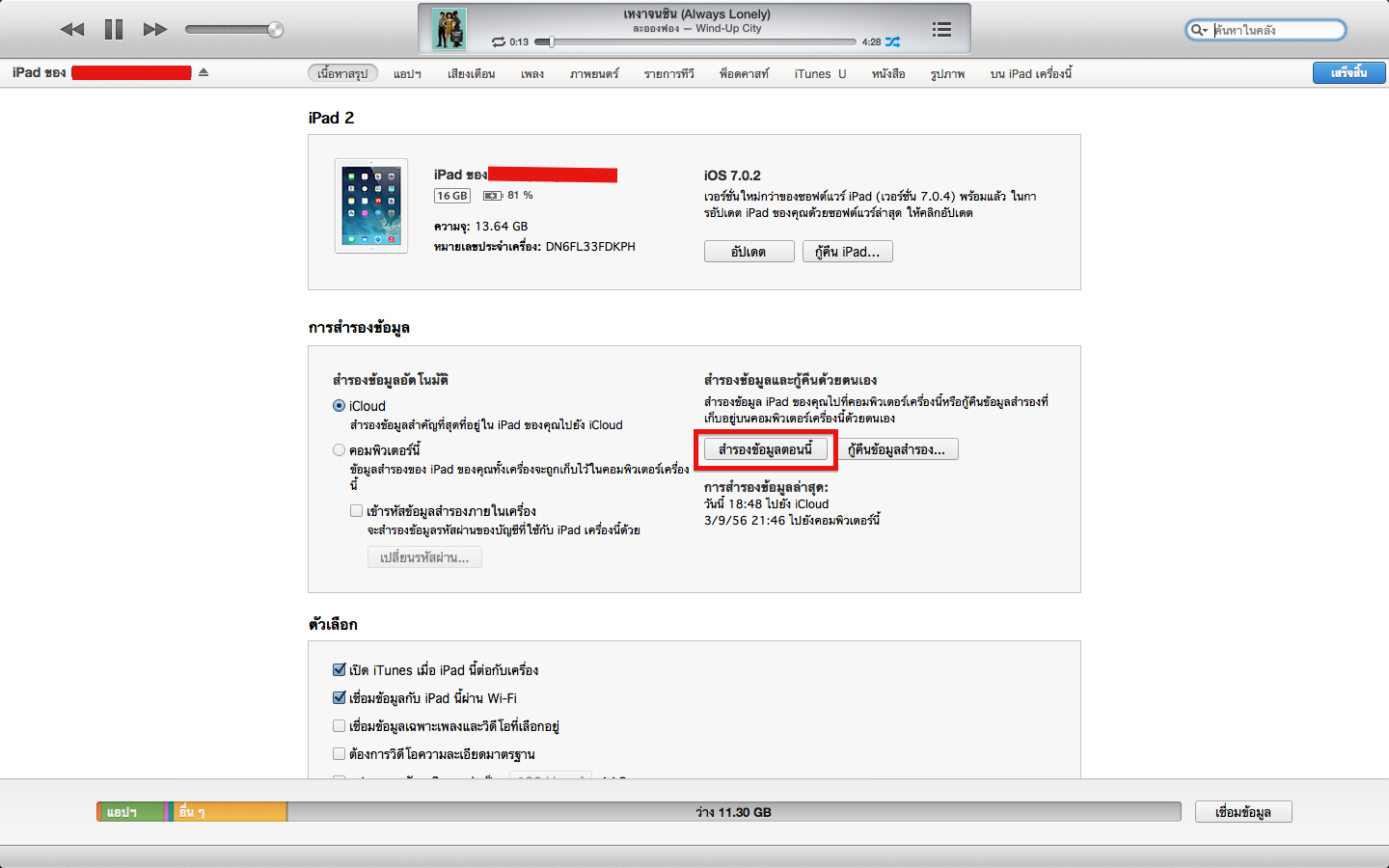[เทคนิค] การใช้เครื่องคิดเลข ใน iPhone
.png)
ใน iOS7 เครื่องคิดเลขสามารถเรียกโดยใช้ทางลัด Control Center ได้ เครื่องคิดเลขขั้นสูง - เอียงเครื่องแนวนอน เมื่อเอียงเครื่องเลขแนวนอนสามารถคิดเลข ขั้นสูงได้ เช่น ยกกำลัง log root ลบเลขตัวเดียวในเครื่องคิดเลข - เอานิ้วปัดตัวเลขไปด้านขวา


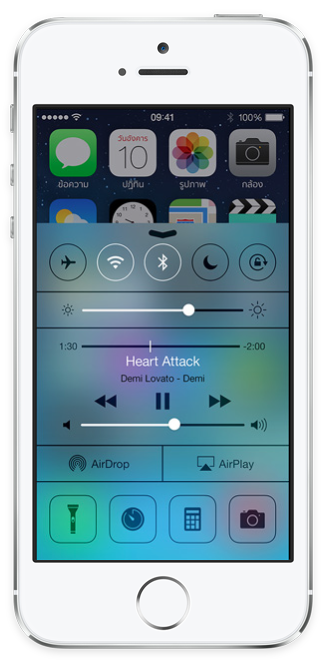

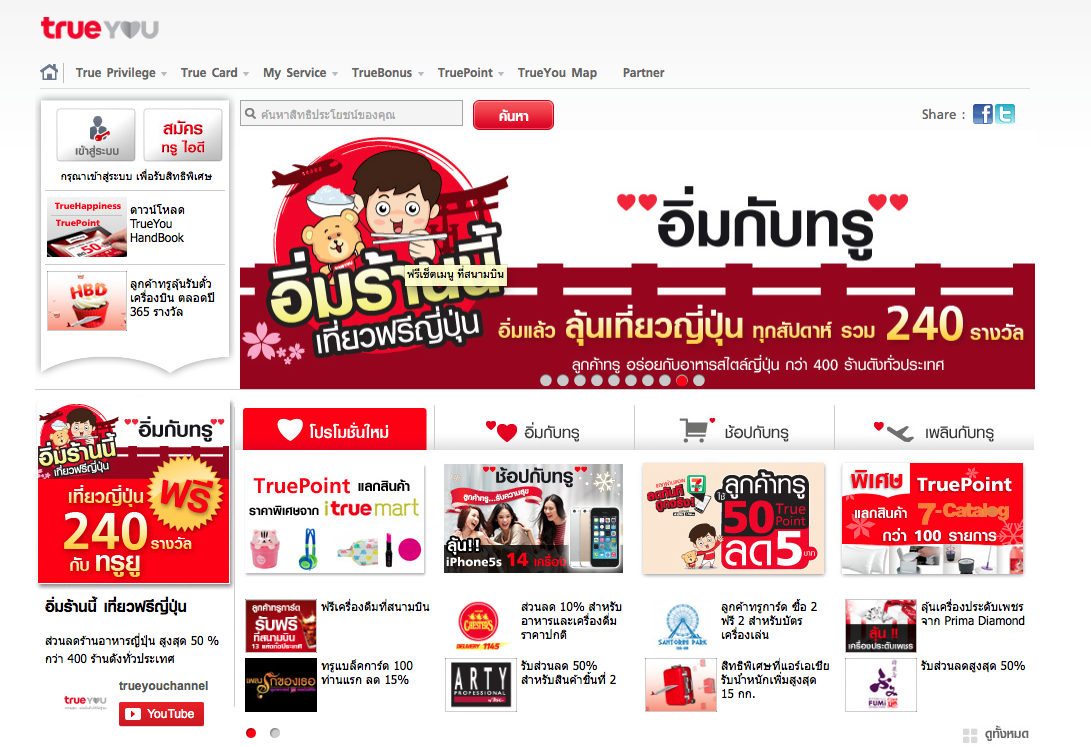


.png)